In cases where exchanges have a price difference after the customer selects the new item(s) they want, ReturnGO calculates any necessary adjustments.
Handling Price Differences
When the value of the returned items is higher than the value of the new items, the unused credit will be refunded. If the new items are more expensive, the customer will be charged for the price difference.
For product exchanges, the price difference is calculated based on the total value of the returned and new items. For variant exchanges, the calculation is done item by item, and price adjustments are calculated individually for each item being exchanged.
Refunding for Cheaper Items
If the exchange balance is negative, you can issue a refund (via the original payment method, store credit, or gift card) for the price difference. This is handled in the RMA page, based on your refund settings.

Charging for More Expensive Items
If the exchange balance is positive, they’ll need to pay the difference for the remainder after the exchange is approved, either via portal checkout or via an invoice from the eCommerce platform.
When using Instant Exchanges, the price difference is automatically charged to the card that was provided during the authorization process.

Setting Whether to Refund or Charge for Price Differences
For each variant exchange policy rule, you can specify whether you want to charge or refund price differences for variant exchanges.
To configure these settings:
- Go to Settings > Resolutions.
- Open the Exchange Resolutions section.
- Select the variant exchange resolution you want to configure.

4. Open the Pricing subsection.
5. Toggle whether to refund price differences for cheaper items and charge price differences for more expensive items.
6. Click on the save icon to save your changes.

Defining the Refund Method for Price Differences
For each exchange policy rule, you can set how price differences are refunded, for both variant exchanges and product exchanges.
To set the refund method:
- Go to Settings > Resolutions.
- Open the Exchange Resolutions section.
- Select the exchange resolution you want to configure.

- Open the Pricing subsection (for variant exchange resolutions) or the Stock subsection (for product exchange resolutions).
- Set the refund method for refunds of price differences - original payment method, store credit, or gift card.
- Click on the save icon to save your changes.

Price Difference Sources
Price differences between the original items and the new items can be calculated based on a few different sources.
Understanding these sources is essential for accurately determining price adjustments during exchanges.
Prices can be compared using the following sources:
1. Paid Price- When using the paid price as the reference, price differences are calculated based on the actual amount that the customer paid for the original items.
- The catalog price represents the listed price of the items in the product catalog. The catalog price can be referenced at two different points:
- Catalog Price at Time of RMA: This calculates price differences based on the catalog price at the time of initiating the exchange.
- Catalog Price at Time of Purchase: This calculates price differences based on the catalog price at the time of the original purchase.
- For orders placed before ReturnGO was installed, ReturnGO won't have access to the catalog price at the time of purchase. As a result, in these cases the price will default to the price at the time of RMA.
Setting the Price Difference Source
To set the source price for price difference calculations:
- Go to Settings > Store Settings.
- Open the Exchanges section.

3. Select the price difference source for variant exchanges and for product exchanges in their separate subsections.
4. Click the save icon.

Here are examples for each of the price source options:
Paid Price- Scenario: A customer purchases a dress for $80.
- Exchange: The customer requests an exchange for a different dress priced at $100.
- Calculation: Using the paid price as the reference, the price difference is based on the actual amount paid by the customer for the original dress ($80).
- Price Difference: $100 (new item price) - $80 (paid price) = $20
- Result: The customer would be charged an additional $20 for the higher-priced replacement dress.
- Scenario: A customer purchases a dress at a catalog price of $80.
- Exchange: The customer requests an exchange for a different dress that costs $100. By the time the customer received the dress and decided to exchange it, the catalog price of the original item had changed to $90.
- Calculation: Using the catalog price at the time of initiating the exchange ($90) as the reference, the price difference would be $10.
- Price Difference: $100 (new item price) - $90 (catalog price at time of RMA) = $10
- Result: The customer would be charged an additional $10 for the higher-priced replacement dress.
- Scenario: A customer purchases a dress for $80.
- Exchange: The customer requests an exchange for a different dress that costs $100. By the time the customer received the dress and decided to exchange it, the catalog price of the original item had changed to $90.
- Calculation: Using the catalog price at the time of the original purchase ($80) as the reference, the price difference would be $20.
- Price Difference: $100 (new item price) - $80 (catalog price at time of purchase) = $20
- Result: The customer would be charged an additional $20 for the higher-priced replacement dress.
Changes to New Item’s Price
It is possible that the price of the new items chosen by the customer may change between when they initially request the exchange and when the exchange order is released. You can define whether these price changes are accounted for or ignored.
The system can be configured to handle these price changes in two ways:
- Follow the original request
- Ignores any pricing updates made to the new item between the time of the exchange request and the exchange order being released.
- Override the original request
- Takes into account any price changes made to the new item between the time of the exchange request and the exchange order being released.
Here are examples of the calculations based on changes to the new item’s price:
Follow the original request
- Scenario: A customer returns a sweater that they paid $60 for, for a t-shirt that costs $50.
- Price Changes: By the time the exchange order is released, the price of the sweater increased to $70.
- Calculation: The system ignores the price change and exchanges the original item based on the price at the time of request ($60).
- Price Difference: Original price $60 - exchange item price $50 = $10 difference
- Result: The customer gets a $10 refund for the price difference between the original price of the sweater ($60) and the price of the t-shirt ($50).
Override the original request
- Scenario: A customer returns a sweater that they paid $60 for, for a t-shirt that costs $50.
- Price Changes: By the time the exchange order is released, the price of the sweater increased to $70.
- Calculation: The system overrides the item price and uses the new $70 price of the sweater for the price difference calculation.
- Price Difference: New price $70 - exchange item price $50 = $20 difference
- Result: The customer gets a $20 refund for the price difference between the current price of the sweater ($70) and the price of the t-shirt ($50).
To configure how you want the system to treat changes to the new item’s price:
- Go to Settings > Store Settings.
- Open the Exchanges section.
-png.png?width=644&height=236&name=Exchange%201%20(1)-png.png)
3. Select the way you want the system to handle changes to the price of the new items for variant exchanges and for product exchanges.
4. Click on the save icon to save your changes.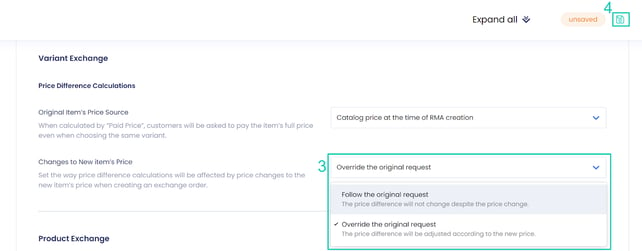
Free Exchange Range
The free exchange range sets the upper and lower price thresholds where customers can exchange variants without paying any cost difference. Exchanges within this range are free, with any price differences being charged and refunded only if the difference is beyond this range.
This feature helps you avoid charging or refunding customers for small price differences. If the price of the new item is only slightly higher or lower, you can choose to skip the hassle of charging or refunding by setting a wider free exchange range.
For example, with a free exchange range of 80%-120%, on a $100 original purchase, the customer could exchange for any replacement variant priced from $80-$120 with no charges or refunds. In this same example, if the customer exchanged for an item that cost $140, they would only have to pay the $20 that went beyond the free exchange range.
If you want all exchanges with any price difference to be calculated and charged/refunded, set the free range to the default (100%-100%). This means that only exchanges to a variant of the exact same price are free, and anything with even a $1 difference would lead to a charge or refund. Most stores use the default setting of 100%-100%.
Note: This setting only applies to variant exchanges, where price differences are calculated between the returned item and the new item. The free variant exchange range setting is not relevant for product exchanges, as they do not involve item-to-item calculations.
To set your free exchange range:
1. Go to Settings > Resolutions.
2. Open the Exchange Resolutions section.
3. Select the variant exchange resolution you want to configure.

4. Open the Pricing sub-section.
5. Set the free exchange range. The default is 100%-100%.
6. Click on the save icon to save your changes.

