ReturnGO's Manage Returns page enables you to efficiently handle return and exchange requests, either manually or through automated processes.
As of November 4th 2024, this is the default Manage Returns page for all ReturnGO users.
This article is about the most up-to-date version of the Manage Returns page. Click here for information about the old version of the Manage Returns page.
Table of Contents
How Do I Manage Return Requests?
Sorting and Filtering Returns in Manage Returns Page
Difference Between Canceling and Rejecting an RMA
Reserved Items After Canceling or Rejecting an RMA
Removing an Item’s Amount from Refund Calculations
Resend the Status Email of an RMA
Download a Returns Data Report
How Do I Manage Return Requests?
To manage your return requests, go to the Manage Returns page. From here, you can view return requests as well as perform various actions to process the RMA (Return Merchandise Authorization).
The Manage Returns page is your central hub for handling all aspects of the return process. On the Manage Returns page, you can:
- Search for and view RMAs
- Approve RMAs
- Reject RMAs
- Cancel RMAs
- Reopen RMAs
- Mark RMAs as Shipment Received
- Mark RMAs as Done
- Validate items
- Restock items
- Issue a refund or credit
- Add notes to RMAs
- Resend status emails
- Download returns data reports
This will all be covered below.

Search for an RMA
Quickly find any RMA using the search bar:
- Go to Manage Returns.
- Enter the RMA number, order number, or customer ID in the search box.
- Optional: If you only have part of the RMA or order number, toggle off Exact match.
- Click the search button.
- Click on any element of the results to view more details:
- RMA number or status: View the full RMA details.
- Order number: Open the order details directly in your eCommerce platform.
- Customer name: Open the customer's details in your eCommerce platform.

Sorting and Filtering Returns in Manage Returns Page
The Manage Returns page offers various sorting and filtering options to help you efficiently manage your returns:
Filter by Date

The date displayed on the RMA list can represent:
- The date the RMA was created
- The date the shipment was delivered
- The date the shipment started transit
To configure which date is shown on the RMA list:
- Go to Manage Returns.
- Click SETTINGS.

3. Select the date type to display in the Date column.
- RMA created
- Shipment delivered
- Shipment in-transit
4. Click SAVE.

To sort the RMAs from the latest to the earliest or vice versa, click on the Date column header.

To filter RMAs by specific dates:
- Go to Manage Returns.
- Click FILTERS.

3. Click the Select Date drop-down to populate the calendar.

4. Select the date for the earliest RMA (FROM date).
5. Select the date for the latest RMA (TO date).
6. (Click CLEAR to reset the dates.)
7. Click APPLY to apply the dates filter.

Filter by Resolution
To filter the RMAs according to their resolution:
- Go to Manage Returns.
- Click FILTERS.

4. Click APPLY.

Filter by Return Reason
To filter RMAs according to their return reason:
- Go to Manage Returns.
- Click FILTERS.

3. Select the return reason(s) you want to view. The options are based on the return reasons set in your ReturnGO account.
4. Click APPLY.

Filter by Validated Items
Filter RMAs based on whether or not the returned items have been validated. This filter is only relevant if you have the item validation feature enabled.
To filter the RMAs based on item validation:
- Go to Manage Returns.
- Click FILTERS.

4. Click APPLY.

Filter by Reserved Item Expiration
Filter RMAs based on the status of reserved items. This filter is only relevant if the item reservation feature is enabled.
To filter the RMAs based on reserved items:
- Go to Manage Returns.
- Click FILTERS.
- Use the Reserved Item Expiration drop-down menu to select a filter option:
- All: Show all RMAs with reserved items regardless of expiration.
- By Date Range: Filter RMAs based on a specific reservation expiration date range.
- By Days Remaining: Show RMAs with reservations expiring within a specified number of days.
- Expired Reservations: Show only RMAs with reservations that have already expired.
- Click APPLY.
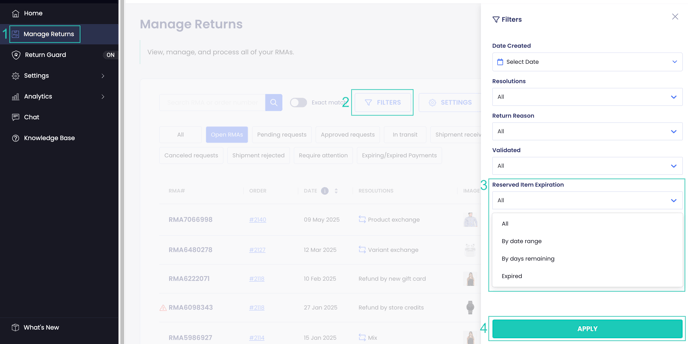
Filter by Status
Filter RMAs based on their current processing status.
- Open RMAs: All RMAs other than those marked as done, canceled, or rejected.
- Pending requests: RMAs awaiting approval.
- Approved requests: RMAs that have been approved.
- In transit: RMAs with shipments that are in transit.
- Shipment received: RMAs that have been received at your warehouse or store.
- Done: RMAs that have been marked as done.
- Rejected requests: RMAs that have been rejected.
- Canceled requests: RMAs that have been canceled.
- Shipment rejected: RMAs for which the shipment has been rejected.
- Require attention: RMAs that require your attention (e.g., due to system errors).
- Expiring/Expired Payments: RMAs that have expiring/expired payments.
To filter RMAs based on their current processing status:
- Go to Manage Returns.
- Click on the desired status to display only RMAs in that status.

Tip: When selecting more than one filter, only RMAs that meet all selected criteria will be shown.
View RMA Details
To view an RMA, click on the relevant RMA from the list.
When opening an RMA, you can see the following details:

The RMA page gives you a comprehensive view of each return request:
- Back button: Click the arrow to return to the main Manage Returns page.
- Previous/next buttons: Navigate to the previous or next RMA in the list.
- RMA summary: Displays the RMA number, date and time the return was requested, and the current status of the RMA.
- Order summary: Shows the associated order number (clickable to view order details in your eCommerce store), order status, and fulfillment date.
- Customer info: View the customer's name, any other open RMAs they have, their store credit balance, transaction history, and shipping address.
- Original Items: A list of all returned items in the return request. Click on an item to view detailed information. Use the checkboxes to select specific items for actions like refunding or restocking.
- New Items: A list of all new items selected by the customer to replace the original returned items.
- Shipments: Expand this section to see tracking details and status updates for the return shipment.
- Draft orders and pending payments: View any draft orders, invoices, and pending payments for exchanges related to this RMA.
- Timeline: A chronological log of all activity related to the RMA, including automated actions and manual updates. You can also add your own notes directly to the timeline.
- Action buttons bar: The bottom bar contains buttons for taking actions on the RMA, such as approving, rejecting, marking as received, and more. The available actions will vary depending on the current status of the RMA.
Item Status Icons
Several status icons may appear on the right side of each item in the RMA. Each icon represents an action taken on the item. Blue icons represent positive actions (i.e restocked) while red actions mean negative actions (i.e not returned).
- In transit: The item has been shipped by the return carrier.

- Returned: This icon appears after you validate the item. It will show as Yes if you validated that the item was returned and No if you marked it as not returned.
![]()
- Restockable: This icon appears after you validate that the returned item is restockable. It will show as Yes if you mark the item as restockable and No if you mark it as non-restockable.

- Restocked: This icon appears once you click the RESTOCK button, and means that this item has been restocked to your store’s inventory.
![]()
- Refunded: This icon appears when an item is marked as refunded by any refund option other than store credit. When you hover over the icon, it will display the payment method and refund amount.
![]()
- Credited: This icon appears when an item has been credited. When you hover over the icon, it will display the credit method and the amount credited.
![]()
Item Details Window
When clicking a specific returned item in an RMA, and side panel opens with further details about the item and the request.
The following details can be found:
- Previous/next buttons - Click the arrows to go to the previous or next item in the RMA.
- Close button - Click the X button to close the item details window.
- Item description - The returned item’s name, variant, the amount paid for the item, and validation status.
- Details - This section shows the return reason, policy rule, return method, and resolution selected for the item. For exchanges, the new item’s details are displayed here as well.
- Item validation - The section where you validate the item or edit its validation.
Approve a Return
When receiving a return request, you can review its details and decide whether to approve it.
What Happens When I Approve a Return Request?
Approving a return request will trigger the following actions:
- The RMA status changes from Pending Request to Approved Request.
- You can see return request updates in the order’s notes and timeline.
- If the customer selects the ship with pre-label return method, a request for a return label or QR code will be sent to your integrated shipping provider. This will automatically add a PRINT LABEL or QR CODE button to the confirmation email.
- If the customer uses any return method other than no shipment required, the APPROVE RETURN button will change to SHIPMENT RECEIVED.
- In the case of a no shipment required return method, the APPROVE RETURN button will change to MARK AS DONE.
- If the customer requests an exchange for at least one item in their return request, a new action button, RELEASE EXCHANGE, will then be available on the RMA page.
- For Shopify merchants, ReturnGO will automatically create a draft order in your Shopify store.
- For other platforms, ReturnGO will automatically create a new order in your eCommerce store.
How to Approve a Return Request
To approve a return request:
- Go to Manage Returns.
- Click Pending requests, or enter the RMA or order number in the search box.
- Click on the RMA you want to approve.

4. Click APPROVE in the bottom button bar.

5. Check the box to send an email notification to the customer about the approval. Otherwise, skip to Step 9.
6. Enter additional details in the field provided to be sent with the email notification.
7. Click UPLOAD FILE to upload a file to be sent with the email notification.
8. Click the drop-down of the Return Method setting to change the return method if necessarily.
Note: When changing the return method during approval, if a fee is defined and a manual invoice is required, a pop-up may appear with the message: "You will need to manually send the charged fees invoice to the customer."
9. Click APPROVE.

Reject a Return
When you receive a return request, you can choose to reject it.
If a return request is ineligible, you can reject it manually. As long as the RMA is not marked Done, you can reject requests at any point during the return process.
Note that if there is at least one item that you want to reject, you will need to reject the entire RMA. You can then either ask the customer to resubmit the return request or you can resubmit the return request on their behalf.
What Happens When I Reject a Return Request?
Rejecting a return request will trigger the following:
- The RMA status changes to Request Rejected and the return request flow is ended.
- You can see RMA updates in the order's notes and timeline.
- The APPROVE REQUEST and the REJECT buttons will disappear.
- The REFUND/CREDIT, RESTOCK, and RESEND STATUS EMAIL buttons will still be available in the dashboard.
Note: Re-opening a rejected RMA is not supported.
How to Reject a Return Request
To reject a return request:
- Go to Manage Returns.
- Click the Open RMAs filter, or enter the RMA or order number in the search box.
- Click on the RMA you want to reject.

4. Click on the vertical ellipsis.
5. Click REJECT RMA.

6. Enter a reason for rejecting the return.
7. Tick the box to send an email notification to the customer. Otherwise, skip to Step 10.
8. Enter additional details in the field provided to be sent with the email notification.
9. Click UPLOAD FILE to upload a file to be sent with the email notification.
10. Click REJECT.

Cancel a Return
You can cancel return requests manually anytime during the return process, except when the RMA has the following status:
- Request canceled
- Request rejected
- Done
When canceling an RMA, you can set a specific return reason, which will be included in the customer email (if enabled) and in notifications sent through connected integrations.
What Happens When Canceling a Return Request?
Canceling a return request will trigger the following:
- The RMA status changes to Request Canceled and the return flow is ended.
- You can reopen the return request after the cancellation.
- You can see RMA updates in the order's notes and timeline.
- The APPROVE REQUEST and the REJECT buttons will disappear.
- The REFUND/CREDIT, RESTOCK, and RESEND STATUS EMAIL buttons will still be available in the dashboard.
- Any associated labels will be automatically voided.
- The shipment status and any connected integrations will be updated to reflect the cancellation.
How to Cancel a Return Request
To cancel a return request:
- Go to Manage Returns.
- Click the Open RMAs filter, or enter the RMA or order number in the search box.
- Click on the RMA you want to cancel.

4. Click on the vertical ellipsis.
5. Click CANCEL RMA.

6. Enter a reason for canceling the return.
7. Tick the box to send an email notification to the customer. Otherwise, skip to step 10.
8. Enter additional details in the field provided to be sent with the email notification.
9. Click UPLOAD FILE to upload a file to be sent with the email notification.
10. Click CANCEL.

Reopen a Canceled Return Request
You can reopen a canceled return request and resume the return process.
To reopen a return request:
- Go to Manage Returns.
- Click on the Canceled Requests filter or enter the RMA or order number in the search box.
- Click on the RMA you want to reopen.

4. Click on the vertical ellipsis.
5. Click REOPEN RETURN.

6. Tick the box to send an email notification to the customer. Otherwise, skip to step 9.
7. Enter additional details to be sent with the email notification in the field provided.
8. Click UPLOAD FILE to upload a file to be sent with the email notification.
9. Click REOPEN.

Difference Between Canceling and Rejecting an RMA
The difference between canceling and rejecting an RMA is that when you cancel a return request, you can reopen it later, while rejecting a return request is final and cannot be reversed. Both actions halt the return process, and in both cases, you can notify the customer of the reason for the cancellation or rejection, and any associated shipping labels are automatically voided.
Reserved Items After Canceling or Rejecting an RMA
Canceling or rejecting a return request will not automatically return the reserved item to inventory. The system will continue to follow the configuration under the reserve items settings. The reserved item will remain Unavailable unless the reservation is manually updated in your store.
RMA Item Rejection
You can reject individual items within RMAs to have precise control over RMA approvals and refund calculations. Item rejection is available only when the selected RMA is in the Pending Request status. Rejected items are not expected to be returned by the customer.
This feature can be enabled upon request.
What Happens When I Reject Items in the RMA?
- Once an item is rejected, its checkbox will be disabled and cannot be changed or reverted.
- Rejected items will be excluded from refund calculations and all related automations once the RMA is approved.
- The rejection action will be recorded in the Timeline section of the RMA.
RMA Item Rejection Limitations
- The last exchange item cannot be rejected, as an exchange requires at least one item.
- The last item associated with a shipping return cannot be rejected individually.
- The last item in an RMA cannot be rejected individually. To reject this item, you must reject the entire return request by clicking Reject Return on the RMA page.
- Rejecting an item is not possible if any return fee for that item has already been paid.
How to Reject an Item in the RMA
To reject an item in the RMA:
- Go to Manage Returns.
- Filter RMAs to display only those with Pending Request status.
- Select the RMA.

- Open the Original Items section.
- Click the checkbox of the item you want to reject.

- Select Reject item in the pop-up window.
- Enter a reason for rejecting the item (optional).
- Click APPLY CHANGE to reject the item.

Note: The item's checkbox will be disabled, and hovering over it will display the rejection reason.
Removing an Item’s Amount from Refund Calculations
You can remove an item’s amount from the refund calculation in RMAs regardless of the RMA status without rejecting the item.
When the RMA Item Rejection feature is enabled and the RMA is in Pending Request status, you can remove an item’s amount directly from the Original Items section of the RMA. For RMAs in other statuses, this action can still be performed using the refund calculator.
What Happens When I Remove an Item’s Amount from Refund Calculations?
- The item’s amount will be excluded from the refund calculation for the current refund session.
- The item itself will remain part of the RMA, its status will remain unchanged, and it will still be expected to be returned by the customer.
- This action does not affect item validation or restocking.
Remove an Item’s Amount Limitations
- The refund amount exclusion only applies while working on the refund and resets if the page is refreshed or closed.
- Removing all items from the refund calculation may change the refund type from item-level to order-level, depending on your eCommerce platform (e.g., Shopify).
- To permanently exclude an item from a refund, you must reject the item (available only when the RMA is pending request).
How to Remove an Item’s Amount from Refund Calculations
To remove an item’s amount from refund calculations for RMAs in Pending Request status:
1. Go to Manage Returns.
2. Select the RMA.

3. Open the Original Items section.
Note: This action can also be done in the refund calculator.
4. Click the checkbox for the item you want to remove from the refund calculation.

5. Select Remove amount from refund in the pop-up window.
6. Click on APPLY CHANGE.

Note: You may uncheck the checkbox to reverse this action if necessary.
Mark RMA as Shipment Received
You can mark approved RMAs as Shipment Received once you have received the shipment of the returned item from the customer.
To mark an RMA as Shipment Received:
- Go to Manage Returns.
- Click on the Approved Requests filter or enter the RMA or order number in the search box.
- Click on the RMA you want to mark as received.

4. Select the items that have been received.
5. Click SHIPMENT RECEIVED.

6. Check the box to send an email notification to the customer. Otherwise, skip to Step 9.
7. Enter additional details to be sent with the email notification in the field provided.
8. Click UPLOAD FILE to upload a file to be sent with the email notification.
9. Click SHIPMENT RECEIVED.

Mark RMA as Done
You can auto-mark an RMA as done or do it manually on RMAs with Shipment Received status or Approved status in cases with no shipment required. RMAs with Done status cannot be reopened.
To manually mark an RMA as Done:
- Go to Manage Returns.
- Click on the Shipment Received filter or Approved filter or enter the RMA or order number in the search box.
- Click on the RMA you want to mark as Done.

4. Click MARK AS DONE.

5. In the confirmation pop-up window, click MARK AS DONE.

Validate Returned Items
You can validate the items of the RMAs with Shipment Received and Done status to confirm that items have been returned and to document the condition of the returned items.
To validate items:
- Go to Manage Returns.
- In the search box, enter the RMA or order number you want to validate, or filter the RMAs whose items are not validated using the FILTERS button.
- Click on the RMA whose items you want to validate.

4. Click on the item you want to validate.

5. Click on the plus next to Item Validation.

6. Toggle the switch if the item was returned.
7. Toggle the switch if the item can be restocked.

8. Untoggle the respective switches if the item was not returned or cannot be restocked.
9. Add a reason why the item cannot be considered returned or cannot be restocked.
 10. Upload up to 9MB of images to give further information on the condition of the returned item.
10. Upload up to 9MB of images to give further information on the condition of the returned item.
11. Click SAVE.

Tip: For RMAs with multiple items, you use the navigation arrows on the upper-left side of the panel to switch between items and validate them one at a time, or use the Validate All button to validate them all at once.
Validate All
To validate all items in an RMA at once:
1. Go to Manage Returns.
2. In the search box, enter the RMA or order number you want to validate, or filter the RMAs whose items are not validated using the FILTERS button.
3. Click on the RMA whose items you want to validate.
4. Click on VALIDATE ALL.

5. Confirm that you want to mark all items in the RMA as returned and restockable.

To remove the Validate All button:
1. Go to Settings > Store Settings.
2. Open the Item Validation section.

3. Disable the Validate All Items toggle.
4. Click on the save icon to save your changes.

Restock a Returned Item
To restock an item/s in an RMA:
- Go to Manage Returns.
- Enter the RMA or order number in the search box.
- Click on the RMA you want to restock.

4. Select the items you want to restock.
5. Click RESTOCK.

6. Select the location to which to restock the items.
7. Click RESTOCK.

Issue a Refund or Credit
To issue a refund or credit:
- Go to Manage Returns.
- Enter the RMA or order number in the search box.
- Click on the RMA you want to refund.

4. Check the order summary section to verify that the return request hasn’t been credited or refunded yet.
Note: The REFUND button will only be clickable when there is a refund available. Otherwise, it is greyed out.
5. Select the items you want to refund.
6. Click REFUND/CREDIT to launch the Refund Calculator.

7. Check the corresponding boxes of the fees you want to add to the Suggested Refund amount.
8. Click APPLY to apply the suggested refund amount.
9. Select the refund method:
- Refund to Original Payment Method - Select this to refund the amount back to the original payment method used during the purchase.
- Store Credit - Select this option to refund the amount as store credit.
- New Gift Card - Select this to refund the amount as a new gift card.
10. Edit the refund amount if necessary.
11. Toggle Restock to restock the selected items at the same time as the refund.
12. Select the location to which to restock the item.
13. Toggle Send Platform Email Notifications to trigger the eCommerce platform to send an email notification to the customer about the refund as well.
14. Click REFUND.

Add a Note to an RMA
Notes are added automatically for every action made in an RMA.
You can also manually add notes in the Timeline section. Manually added notes can be identified by the notepad icon beside it.

To add notes manually:
- Go to Manage Returns.
- Enter the RMA or order number in the search box.
- Click on the RMA you want to open.

4. Click the plus sign in the Timeline section to add a note.
5. Enter the note in the provided field.
6. Click the checkmark to save.

Resend the Status Email of an RMA
To resend an email notification status to the customer:
- Go to Manage Returns.
- Enter the RMA or order number in the search box.
- Click on the RMA you want to open.

4. Click on the vertical ellipsis.
5. Click RESEND STATUS EMAIL.
6. Select the email notification status to resend.

7. Click RESEND.

Download a Returns Data Report
To download a report of your RMAs:
- Go to Manage Returns.
- Filter the RMAs to show the RMAs you want a report on, and click REPORT.

3. Choose where to save the sheet on your device.
4. Rename the sheet if necessary.
5. Click SAVE.

Note: The steps for saving the report on your device will depend on the exact browser and device you are using.
Once you’ve downloaded a report, you can download the report again or generate a new one with different filters.
RMA Requires Attention
You can see how many RMAs require attention directly on your ReturnGO dashboard home page.

RMAs marked as Requires Attention can also be seen on the Manage Returns page, where a warning icon appears next to the RMA number to indicate it needs manual action. You can use the status filter to quickly view all RMAs that require attention.
RMAs that require attention will not continue being processed until you resolve the issue.

Note: RMAs that require attention do not trigger email notifications. You can track and manage them directly from the Manage Returns page.
