You can approve or reject return requests, receive shipments, issue refunds, and release exchanges from your Manage Returns page.
This article is about the old version of the Manage Returns page, which can be accessed here and will be phased out in the future.
Click here for information about the new version of the Manage Returns page.
How Do I Manage Return Requests?
To manage your return requests, go to the Manage Returns page and click on the RMA that you want to process.
On the RMA card, you can see all the details of the return request, and take various actions.
Using a variety of action buttons, you can perform the following actions:
- Approve request
- Reject request
- Mark shipment as received
- Release exchange
- Validate items
- Restock
- Refund/credit
Approve Return
When receiving a return request, you can review its details and decide whether to approve or reject it.
What Happens When I Approve a Return Request?
- The RMA status changes from Pending Request to Approved Request.
- An automated approval confirmation email is sent.
- You can see return request updates in the order’s notes and timeline.
- If the customer uses the ship with pre-label return method, a request for a shipping label will be sent to your integrated shipping provider. This will automatically add a PRINT LABEL button to the confirmation email.
- If the customer uses any return method other than no shipment required, the APPROVE RETURN button will change to SHIPMENT RECEIVED.
- In the case of a no shipment required return method, the APPROVE RETURN button will change to MARK AS DONE.
- If the customer requests an exchange for at least one item in their return request, ReturnGO will automatically create a draft order in your Shopify store. A new action button, RELEASE EXCHANGE, will then be available on the RMA card.
How Do I Approve a Return Request?
- Go to Manage Returns.
- Search for a return request using the RMA number or Shopify order ID. You can also use the Pending Request filter to shorten the list.
- Click on any information on the RMA, typically the RMA number. You can also click on the VIEW action button in the right-most section of the RMA line.

- On the RMA card, click APPROVE RETURN.

In the Approve Return dialog box, you can:
5. Set up email notifications to the customer.
6. Write notes or additional instructions.
7. Upload up to 9MB of relevant documents.
a. If you generate return labels outside ReturnGO, you can attach the label.
Note: If the default return method is not compatible with your subscription plan, you can change the return method.
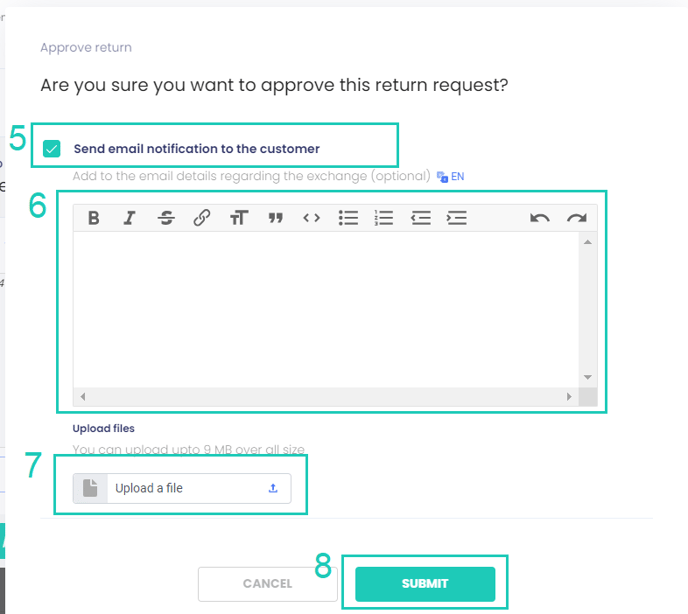
Are there any requirements/limitations to approving a request?
No. However, if the label request sent to your linked shipping platform fails, the approval will too.
What type of action is approving a request?
The type of action is done at the RMA level. The Approved Request status is applied to the entire RMA.
Can I automate approving return requests?
Yes. You can enable auto-approval on each policy rule. You can find the policy rules in your Settings > Return Policy settings.
If I approve a return request, can I reverse it?
No. However, if you approved an RMA by mistake, you can go back to the RMA card and reject it, and then resubmit the return request yourself to reverse the action. The email notification triggered by the resubmission cannot be recalled.
What if my customer selects a return policy that needs manual approval?
When submitting a return request, the customer might select at least one return policy that needs to be approved manually. If this happens, you'll have to manually approve the entire RMA.
Can I use the approve request button on multi-item returns?
Yes, since approving return requests is an RMA-level action.
Reject Return
When you receive a return request, you can choose to reject it. Rejecting return requests can also be automated. You can set your return policy to automatically filter and block return requests that do not meet your requirements.
If an ineligible return request comes through, you can reject it manually. As long as the RMA is not marked Done, you can reject requests at any point during the return process.
Note that if there is at least one item that you want to reject, you will need to reject the entire RMA. You can then either ask the customer to resubmit the return request or you can resubmit the return request on their behalf.
What Happens When I Reject a Return Request?
- The RMA status changes to Request Rejected. Doing this terminates the return request flow.
- An automated rejection email is sent.
- You can see RMA updates in the order's notes and timeline.
- Both the APPROVE REQUEST and the REJECT buttons will disappear and there will be no other action buttons.
- The REFUND/CREDIT, RESTOCK, and RESEND STATUS EMAIL buttons will still be available in the dashboard.
How Do I Reject a Return Request?
- Go to Manage Returns.
- Search for a return request using the RMA number or Shopify order ID. You can also use the Pending Request filter to shorten the list.
-
- Click on any information on the RMA, typically the RMA number. You can also click the VIEW action button in the right-most section of the RMA line.
4. Click REJECT.
5. In the Reject Return dialog box, you can:
-
- Provide a reason for the rejection.
- Specify whether to send an email notification to the customer.
- Write notes or additional instructions.
- Upload up to 9MB of relevant documents.
-
- If you generate return labels outside ReturnGO, you can attach the label.
6. Click SUBMIT.
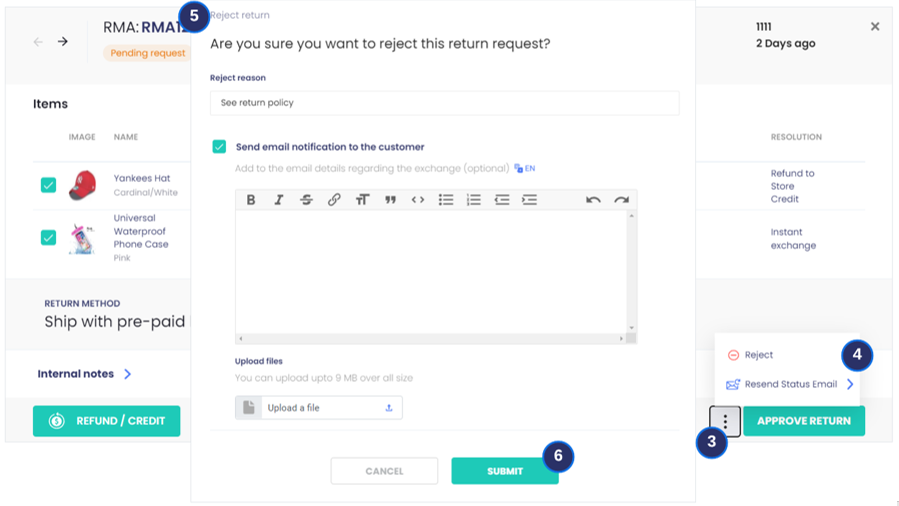
Are there any requirements/limitations to rejecting a request?
No. However, you can no longer reject a return request that's marked as Done.
What type of action is rejecting a return request?
It's at the RMA level. The Request Rejected status is applied to the entire RMA.
If I reject a return request, can I reverse it?
No. If you rejected a return request by mistake, you can't reverse it. You can ask the customer to resubmit a return request, or you can resubmit the return request on their behalf.
Can I use the reject button on multi-item returns?
Yes, since rejecting is an RMA-level action.
What if I only have to reject one item?
If there is one item that you want to reject, you will need to reject the entire RMA. Then you can either ask the customer to resubmit a return request or you can resubmit a return request on their behalf.
Shipment Received
The SHIPMENT RECEIVED button enables you to acknowledge the receipt of returned items from the customer. It marks the return request as Shipment Received.
Clicking this button serves as your cue to process the requested resolution. After receiving the shipment, you can either issue a refund or release an exchange order.
The SHIPMENT RECEIVED button replaces the APPROVE RETURN button. It will only be visible if the approved return request uses one of these return methods:
- Ship with pre-paid label
- Ship with any carrier
- Return to store location
Note: The Shipment Received status does not apply to the no shipment required return method, since you're not expecting an item to be shipped back.
What Happens When I Mark a Return Request as Shipment Received?
- The return request status will change from Approved Request to Shipment Received.
- An automated shipment receipt email will be sent.
- You can see RMA updates in the order’s notes and timeline.
- The SHIPMENT RECEIVED button will change to the MARK AS DONE button.
- If you enabled the item validation feature, the VALIDATE ITEMS button will appear.
How Do I Mark a Return Request as Shipment Received?
- Go to Manage Returns.
- Search for a return request using the RMA number or Shopify order ID. You can also use the Approved Request filter to shorten the list.
- Click on any information on the relevant RMA, typically the RMA number. You can also click on the VIEW action button in the right-most section of the RMA line.
- On the RMA card, click SHIPMENT RECEIVED.
- In the Receive Shipment dialog box you can:
- Specify whether to send an email notification to the customer.
- Write notes or additional instructions.
- Upload up to 9MB of relevant documents.
- If you generate return labels outside ReturnGO, you may attach the label.
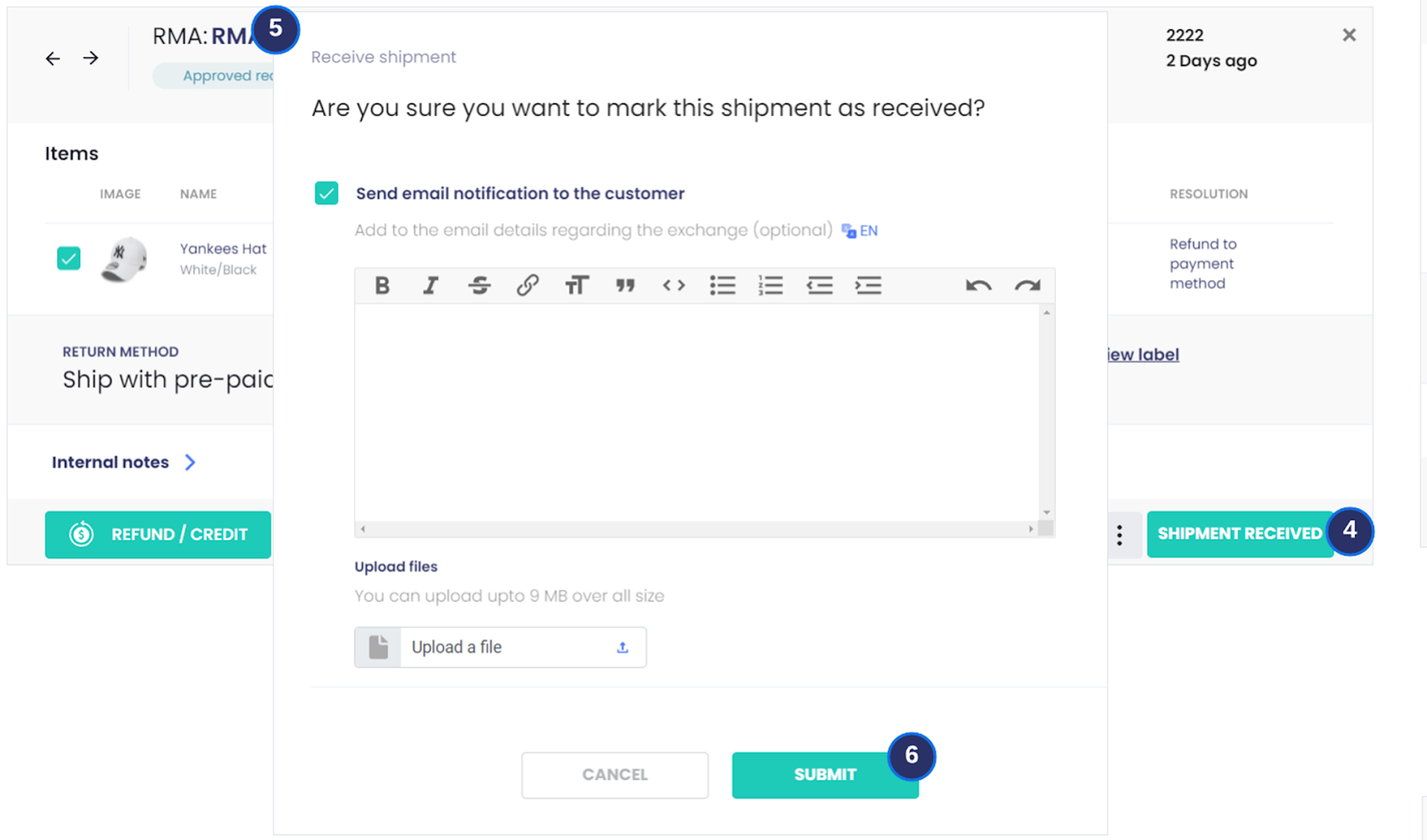
Are there any requirements/limitations for receiving a shipment?
Yes. The Shipment Received status does not apply to the no shipment required return method, since you're not expecting an item to be shipped back.
Shipment Received also does not apply to keep the item and donate the item return methods, since both are naturally paired with no shipment required.
Rejected requests are also not eligible to be marked as Shipment Received.
What type of action is receiving a shipment?
RMA-level. The Shipment Received status is applied to the entire RMA.
If I received a shipment by mistake, can I reverse it?
No. If you marked a return request as Shipment Received by mistake, you can no longer reverse it.
Can I use the Shipment Received button on multi-item returns?
Yes, since receiving a shipment is an RMA-level action.
Release Exchange
When a customer requests an exchange for at least one item in their return request, ReturnGO will automatically create a $0 draft order in your Shopify store once you approve the request.
At the same time, you'll see a new action button, RELEASE EXCHANGE, available on the RMA card.
What Happens When I Release an Exchange?
- The draft order will become an actual unfulfilled order in Shopify.
- The Exchange Order status in the RMA card will change from Pending to Released.
- The RELEASE EXCHANGE button will be grey and unclickable.
- The customer will receive a new email notification from Shopify.
- ReturnGO will post updates in both the original and exchange order notes and timelines.
- The number of selected exchange items will be taken off your inventory in Shopify.
The RELEASE EXCHANGE button enables you to move the draft order to an actual unfulfilled order in Shopify, which you can then process as you would any order.
The exchange can be released at any time during the return process, although keep in mind that you will likely want to release the exchange once you receive the returned item.
You can release the exchange before approving the return request, or after marking the RMA as Done. You can also do it even if you rejected the RMA.
How Do I Release an Exchange Request?
- Go to Manage Returns.
- Search for a return request using the RMA number or Shopify order ID.
- Click on any information on the RMA, typically the RMA number. You can also click on the VIEW action button in the right-most section of the RMA line.
- On the RMA card, click RELEASE EXCHANGE.
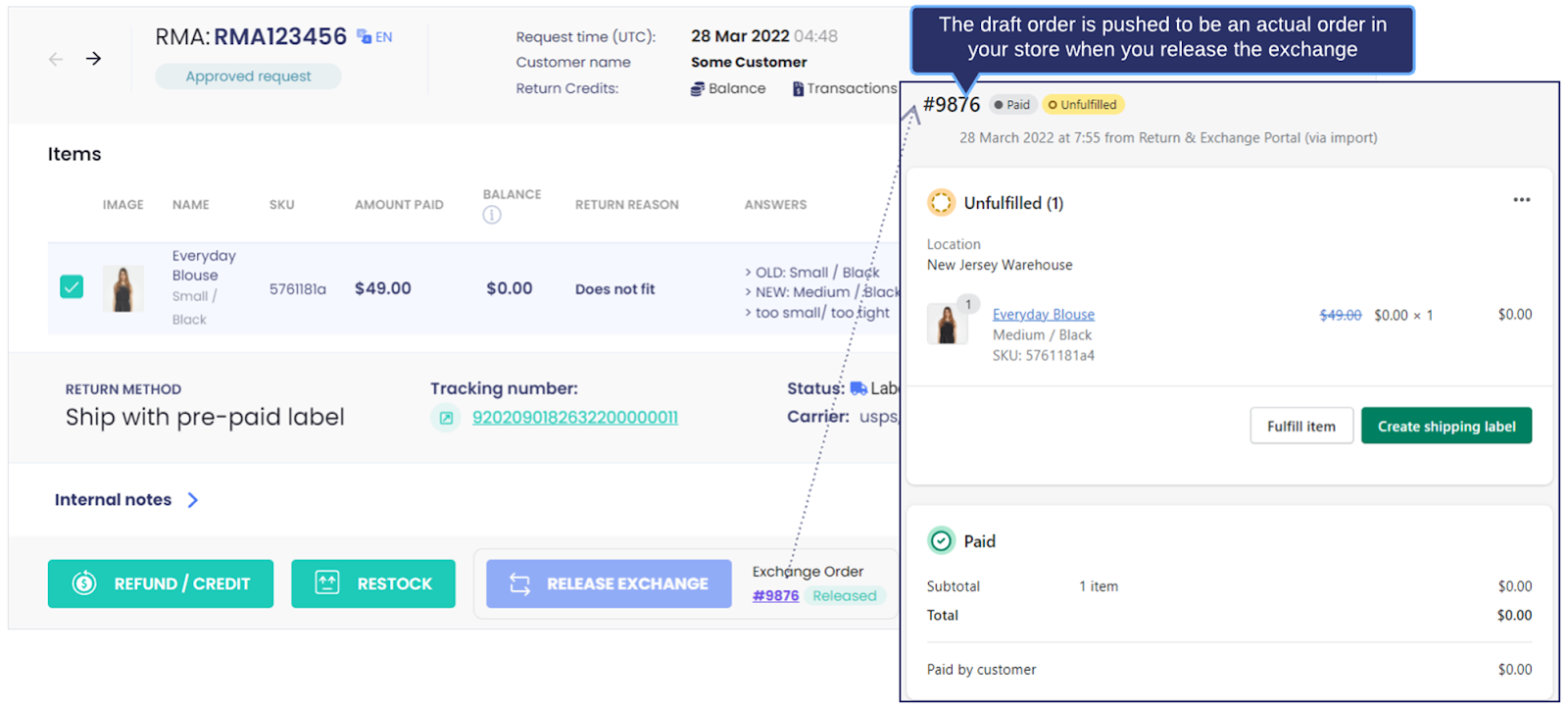
Are there any requirements/limitations to releasing an exchange?
Yes. The RELEASE EXCHANGE button will only be available if the customer selected at least one item for an exchange.
What type of action is releasing an exchange?
It is an item-level action. The RELEASE EXCHANGE button will only affect the items submitted for exchange.
Can I automate releasing an exchange?
Yes. We currently offer the auto-exchange feature in some of our plans. You can enable the auto-exchange feature via Settings > Return Policy, in your exchange policy.
The auto-exchange feature uses one of the following statuses as a trigger, with a configurable delay:
- RMA approved
- Shipment is in transit
- Shipment has been received
The exchange order includes everything the customer requested to exchange in the RMA. If any item included is set for manual release, then all items will be manually released.
If I released an exchange by mistake, can I reverse it?
No. Once you have released the exchange, the draft order will be moved to an actual order in Shopify.
Can I use the release exchange button on multi-item returns?
Yes, for any items submitted for exchange.
Validate Items
The VALIDATE ITEMS button enables you to document returned items, including their condition at the time of receipt and whether the items can be restocked back into your inventory.
What Happens When I Validate an Item?
- Enabling item validation under Store Settings > Document Shipment Content Inspection adds a step in the receiving process where you can document the contents of the shipment.
- With item validation enabled, a VALIDATE ITEMS button will appear once an item is marked as received.
- You can see RMA updates in the order's notes and timeline.
How Do I Validate an Item?
- Go to Manage Returns.
- Search for a return request using the RMA number or Shopify order ID. You can also use the Shipment Received filter to shorten the list.
- Click on any information on the relevant RMA, typically the RMA number. You can also click on the VIEW action button in the right-most section of the RMA line.
- On the RMA card, make sure that the items are checked then click on VALIDATE ITEMS.
- In the Validate Items dialog box, you can:
- Specify whether the item was returned or not.
- Specify whether the item can be restocked or not.
- Write notes and additional comments.
- Upload relevant documents or images.
6. Click SAVE.
Are there any requirements/limitations to validating an item?
Yes. The ITEM VALIDATION feature is only available on the Pro plan or as an add-on and needs to be enabled on the Store Settings page.
What type of action is item validation?
Item validation is done at the item level. The item status is applied per line item.
If I validated an item by mistake, can I reverse it?
Yes, you can update the validation.
Can I make it a mandatory step in the returns process?
Yes, you can do this by enabling Inspection Documentation is Mandatory under Store Settings > Item Validation.
Restock
ReturnGO enables you to restock returned items directly from your ReturnGO dashboard.
Restocking returned items can be done through ReturnGO either through the RESTOCK button or while manually issuing a refund through the refund pop-up.
When using ReturnGO’s restock function, ReturnGO instructs Shopify to restock the items in one of the following ways, based on your settings:
- Refund + restock - the same as restocking through Shopify’s Refund Screen.
- + 1 to inventory location - the same as adjusting the item’s inventory level on Shopify’s Inventory Screen.
Read more about restocking here.
What type of action is restocking?
Restocking is done at the item level, and the item status is applied per line item.
If I restock an item by mistake, can I reverse it?
No, once an item has been restocked, the action cannot be reversed.
Can I restock items that were already fully or partially refunded?
No. Shopify limits this functionality, so ReturnGO cannot perform this action either.
Refund/Credit
The REFUND/CREDIT button enables you to easily initiate a refund to your customers, through various methods such as a refund to payment method, store credit, gift card, or refund to bank account.
Using this button, you can process and handle refund requests from customers in a quick and convenient way.
What Happens When I Click on Refund/Credit?
- Clicking on the REFUND/CREDIT button will launch the Refund Calculator.
- On the Refund Calculator, you can issue refunds, restock items, and send the relevant email notifications.
How Do I Issue a Refund/Credit?
- Go to Manage Returns.
- Search for a return request using the RMA number or Shopify order ID. You can also use the Approved Requests or Shipment Received filter to shorten the list.
- Click on any information on the relevant RMA, typically the RMA number. You can also click on the VIEW action button in the right-most section of the RMA line.
- On the RMA card, click on REFUND/CREDIT to launch the Refund Calculator.
- In the Refund Calculator dialog box, you can:
- Choose the refund method.
- Set the refund amount in one of the following ways:
- Use the suggested refund amount by clicking the APPLY button.
- Pre-populate the refund amount by enabling it in your settings.
- Manually enter the refund amount.
- Choose whether to restock each item or not with line-item refunds.
Choose the restock inventory location for each item.
6. Click REFUND.
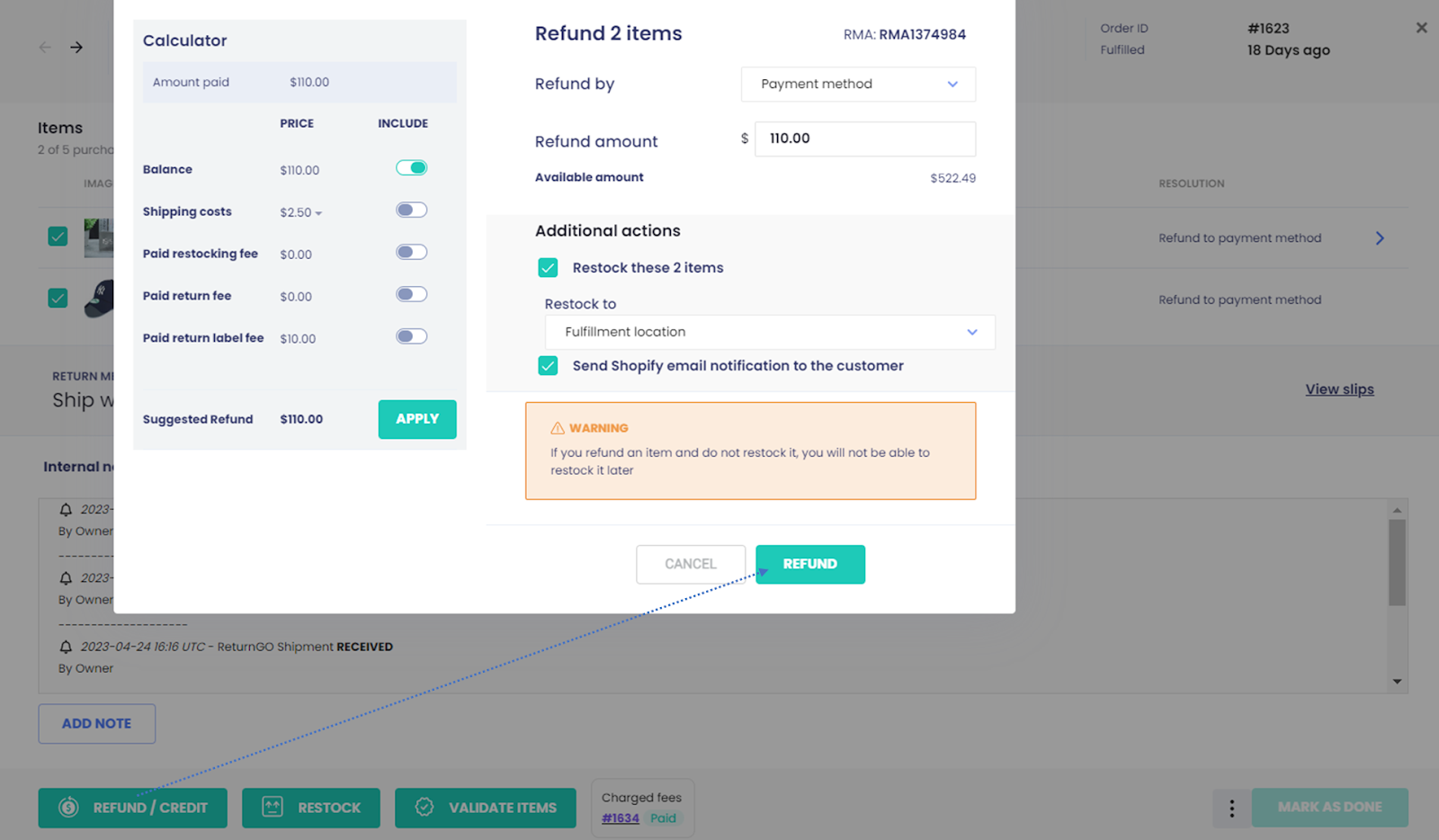
Are there any requirements/limitations to refunding/crediting an item?
Yes, the refund feature in ReturnGO mirrors the refund function in Shopify, with the same limitations applying to both.
It's important to note that any restrictions or conditions imposed by Shopify on refunds will also affect the refund feature on ReturnGO.
What type of action is refund/credit?
Refunding can be done at the item level or order level.
If I refund an item by mistake, can I reverse it?
No, once a refund has been issued, it cannot be reversed.
