Item validation enables you to document the condition of returned items once received, providing additional context to the return request history.
Capabilities
The primary purpose of validating items is to record whether each item was actually returned, and if so, whether it can be restocked.
Item validation provides the most value for merchants who have a warehouse team receiving return shipments and inspecting the contents while a separate team handles refunds and restocking. However, it can benefit any merchant needing more context on returned items.
Requirements
The Validate Items feature is available with the Pro plan and above and as
an add-on.- Item validation is not applicable to RMAs that were approved using a no shipment required return method.
- Item validation is disabled by default and needs to be enabled to be used.
Configuration
To enable the ability to validate items:
- Go to Settings > Store Settings.
- Open the Item Validation subsection.
- Enable Document Shipment Content Inspection to enable the Validate All Items to add a button for quickly validating all items in one click from the RMA page.
- Enable Inspection Documentation is Mandatory to require item validation, so an RMA cannot be marked as done unless all items have been validated.
- Click the save icon to save your changes.

How to Validate Items
When item validation is enabled, you can validate the items of the RMAs with Shipment Received and Done status to confirm that items have been returned and to document the condition of the returned items.
To validate items:
- Go to Manage Returns.
- In the search box, enter the RMA or order number you want to validate, or filter the RMAs whose items are not validated using the FILTERS button.
- Click on the RMA whose items you want to validate.
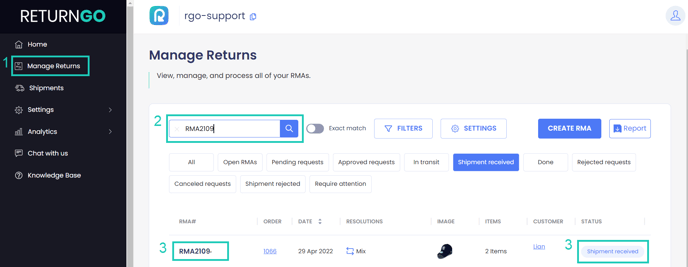
- Click on the item you want to validate.

- Click on the plus next to Item Validation.

- Toggle the switch if the item was returned.
- Toggle the switch if the item can be restocked.

- Untoggle the respective switches if the item was not returned or cannot be restocked.
- Add a reason why the item cannot be considered returned or cannot be restocked.

- Upload up to 9MB of images to give further information on the condition of the returned item.
- Click SAVE.

Tip: For RMAs with multiple items, use the navigation arrows on the upper-left side of the panel to switch between items and validate them one at a time.
Once an item is validated, the inspection results appear on the RMA page.

Validation results can be edited by selecting the item and clicking the pencil icon next to Item Validation.

When all items of an RMA are validated, the RMA status is marked as Items Validated.

The results of item validation can be used as a trigger for auto-refund and auto-exchange. There's also an option to set auto-restock for items marked as restockable. This ability needs to be enabled by contacting support.
Partial Validation
In cases where a customer returns only some of the items or only some are in suitable condition, you will see an error and you will be prompted to manually process a partial refund as needed.
Validate All
To validate all items in an RMA at once:
1. Go to Manage Returns.
2. In the search box, enter the RMA or order number you want to validate, or filter the RMAs whose items are not validated using the FILTERS button.
3. Click on the RMA whose items you want to validate.
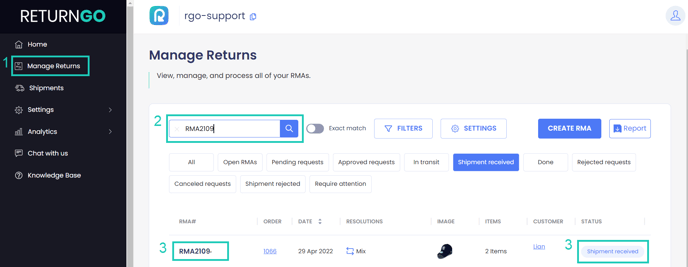
4. Click on VALIDATE ALL.

5. Confirm that you want to mark all items in the RMA as returned and restockable.

Note: Clicking VALIDATE ALL overrides results for any items that were previously validated individually.
To remove the Validate All button:
1. Go to Settings > Store Settings.
2. Open the Item Validation section.

3. Disable the Validate All Items toggle.
4. Click on the save icon to save your changes.

Using Item Validation With a WMS
The option to validate items only appears when you have the feature enabled.
However, if integrated with a WMS or ERP system, inspection results from those systems automatically sync to the RMA, even if the feature is disabled or unavailable in the merchant's plan. In this case, validations cannot be edited from the RMA page itself.
Currently, some integrations can trigger auto-restock based on item validation results.
