Enabling customers to upload videos as part of your returns process can provide more context and detail about the reason for the return, helping you to better understand and resolve the issue effectively.
By default, return reasons that require media upload can only accept image files. You can enable the upload of videos by purchasing the add-on.
Requirements
This feature is available as an add-on.
To enable the Video Upload add-on, you'll need to meet the following requirements:
- Admin or owner user role permissions on ReturnGO.
- Store owners and staff with View Billing and Receive Billing Emails permissions on Shopify.
- The ReturnGO free trial has ended.
How to Enable Video Upload
To add or remove the Video Upload add-on:
- Click your email user at the top-right of the dashboard.
- Click on STORE ACCOUNT.
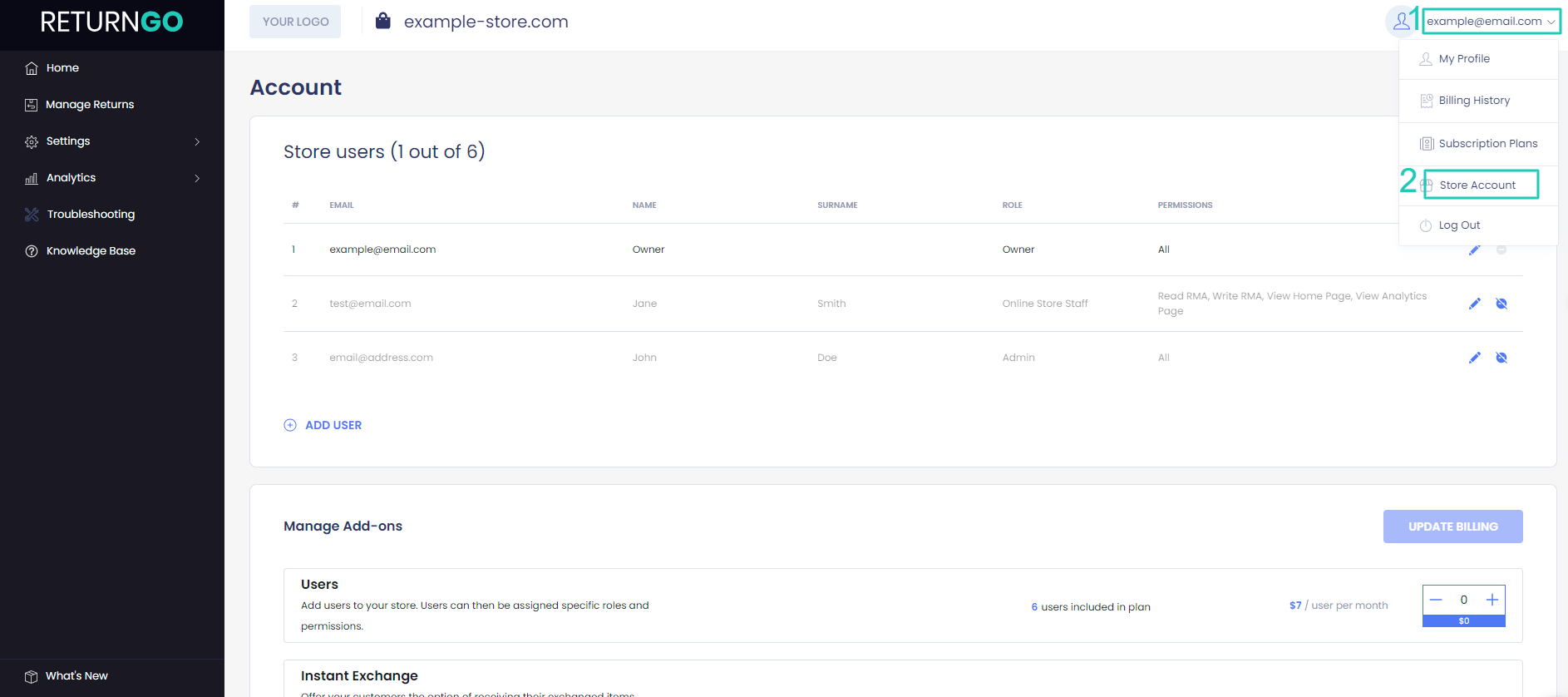
3. In the Manage Add-Ons section, enable/disable the toggle next to the Video Upload add-on.
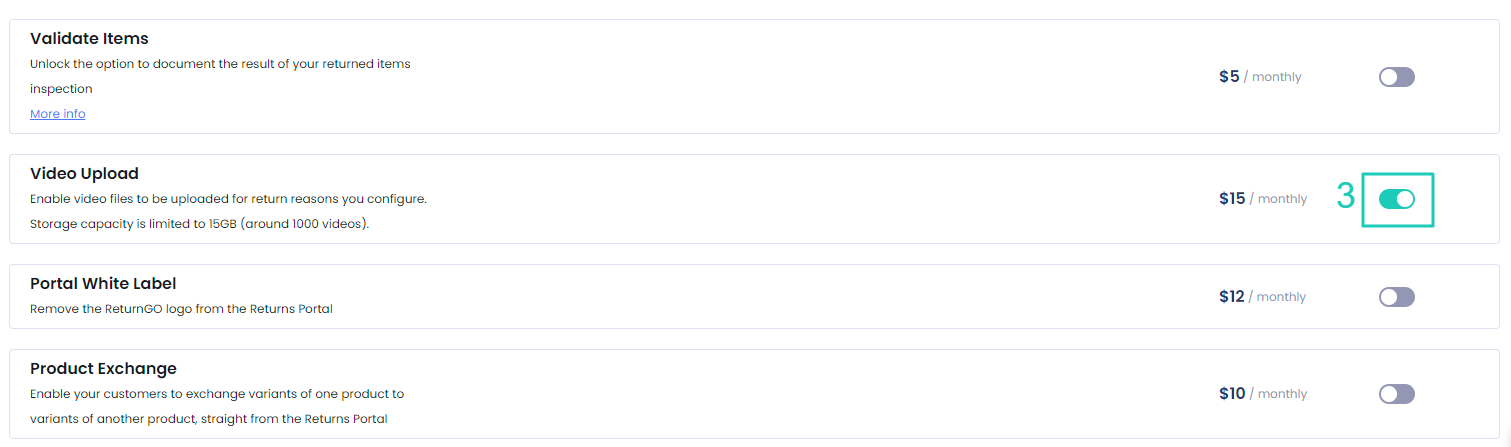
4. Click UPDATE BILLING.
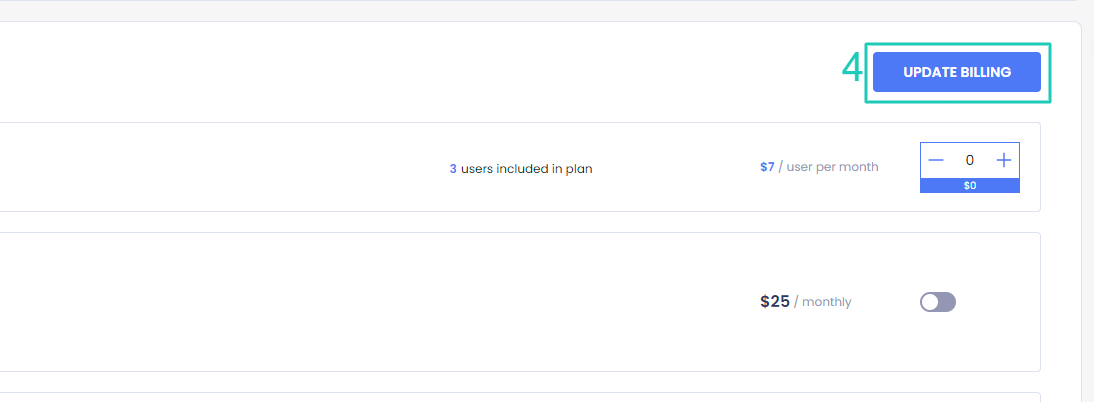
5. In the Add-Ons Summary dialog box, review the new monthly billing, then click APPROVE BILLING. You will be redirected to Shopify.
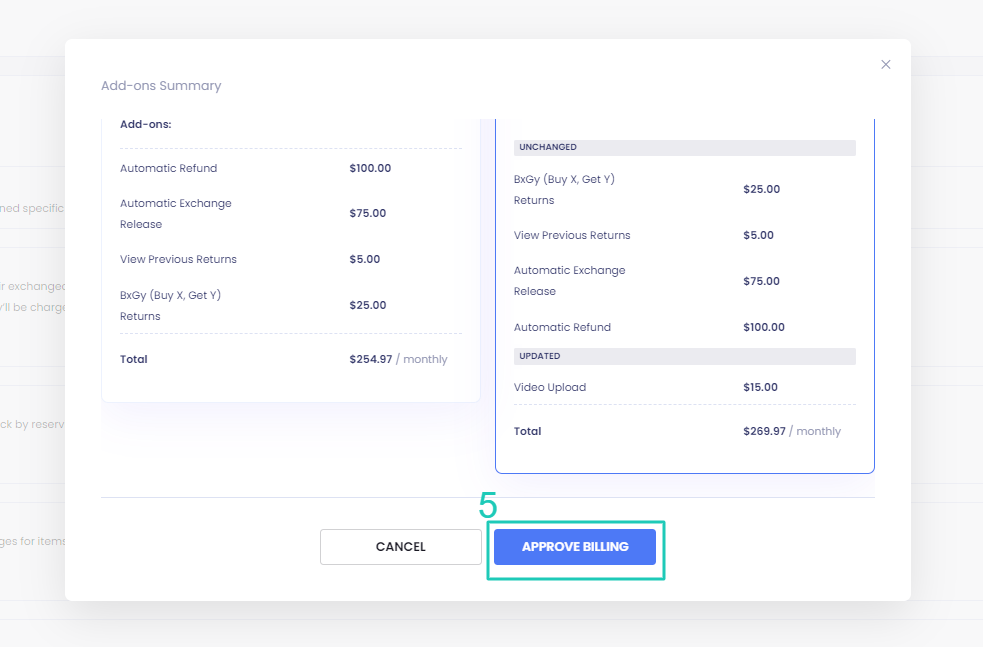
6. In the Approve Subscription page, click APPROVE.
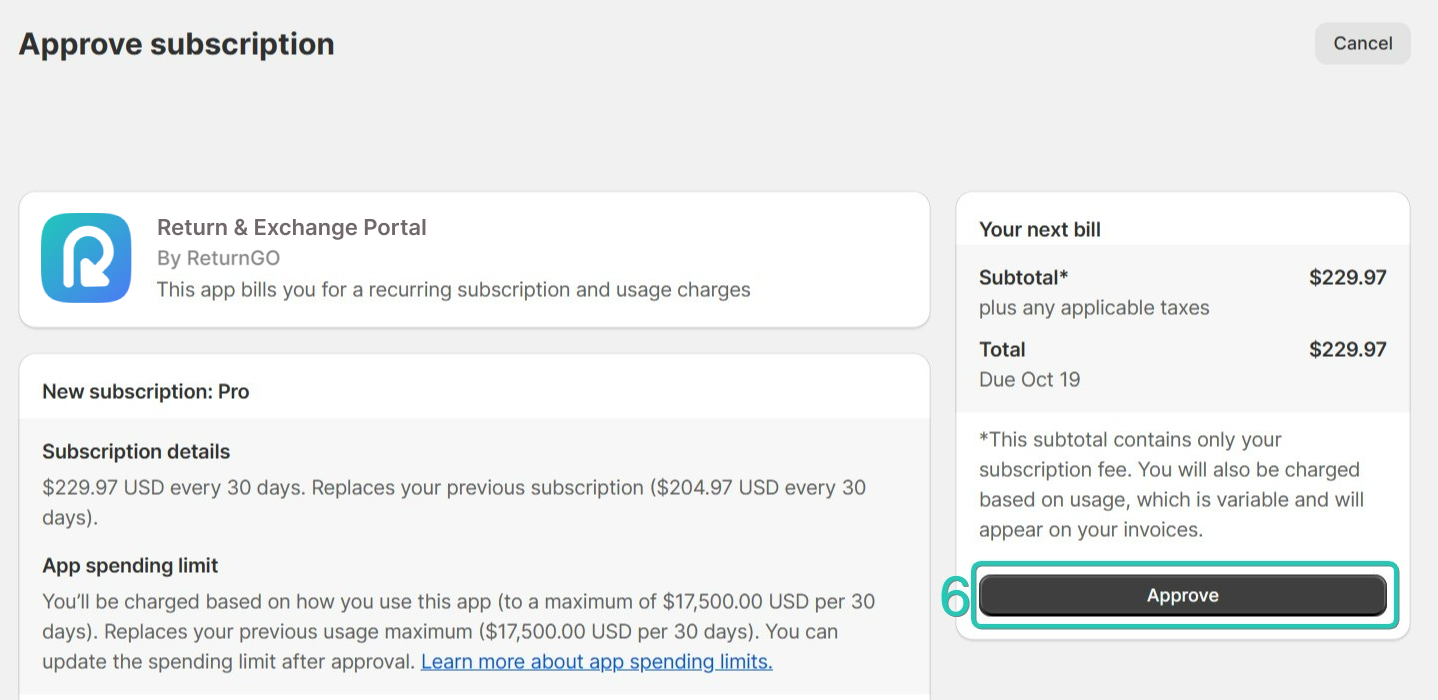
Video Storage
Enabling the Video Upload add-on gives you 15GB of storage (approximately 1000 videos). Contact ReturnGO support if you run out of storage and need to purchase additional storage space. Note that you won't be able to remove the add-on if the storage is partially used.
In order to maintain accurate RMA documentation, videos are saved for as long as you have an active ReturnGO account. Videos will be deleted 48 hours after you uninstall ReturnGO.
Note: All video formats are supported, and the size limit is 140MB per file.
Requesting Video Uploads
To use the Video Upload feature, you’ll need to set up a return reason that requires video upload:
- Go to Settings > Return Reasons.
- Select the return reason for which you want to have video uploads.
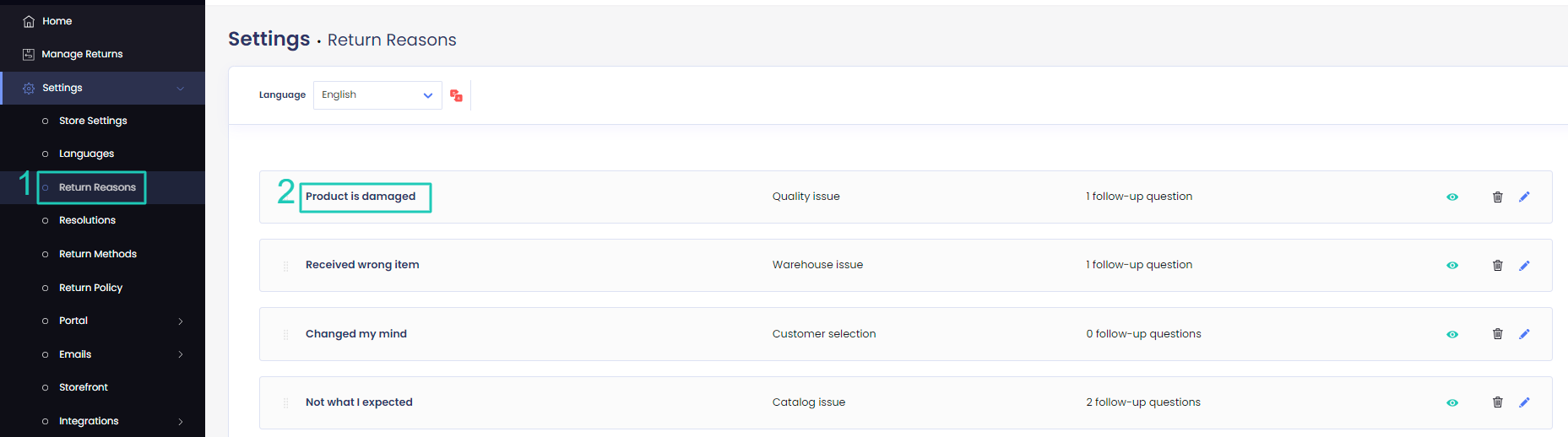
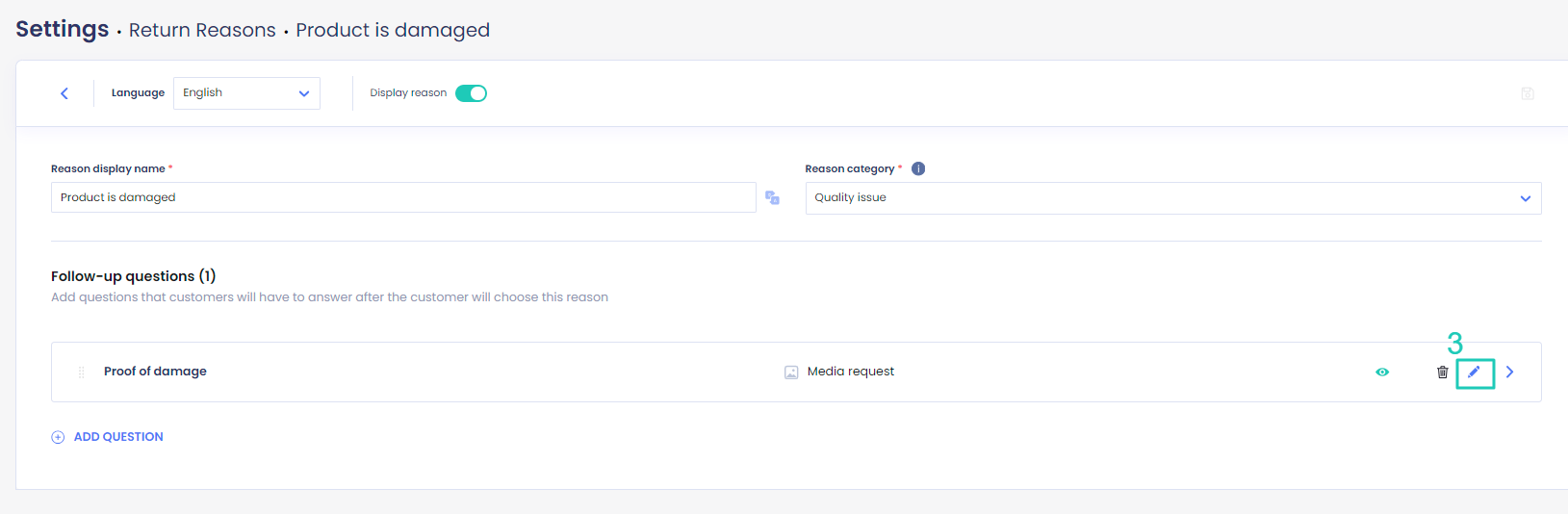
5. Decide whether to make the media upload mandatory.
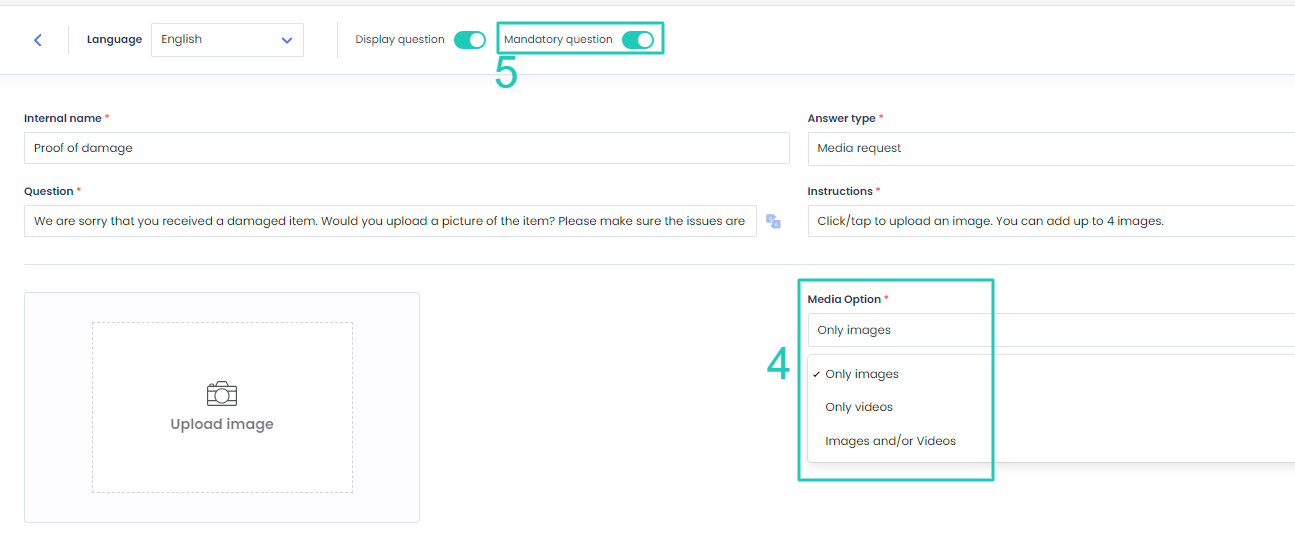
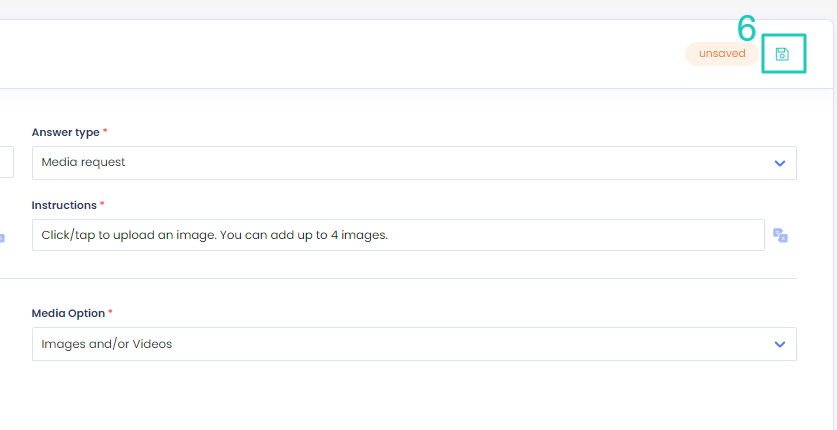
Now, when a customer selects that return reason on the return portal, they’ll be requested to upload up to 4 images or videos as evidence of their claim.
