When customers request a return through the return portal, a Return Merchandise Authorization (RMA) is created, which appears on your Manage Returns page in the ReturnGO dashboard. There, you can view and manage all the submitted RMAs.
You can identify each return request by its unique RMA number.

The returns list helps you manage return requests. You can:
- View all current return requests and the RMA status of each.
- Search and retrieve a return request.
- Filter return requests.
- Download returns data.
- Open the RMA page to see the return request information and process it.
RMA Status
To help you track the progress of a return request, you can check its RMA status. You can also filter the list of RMAs by status to see all RMAs that have a specific status.
What are the Different RMA Statuses?
| Open RMAs | All RMAs other than those marked as done, canceled, or rejected. |
| Pending requests | RMAs awaiting approval. |
| Approved requests | RMAs that have been approved. |
| In transit | RMAs with shipments that are in transit. |
| Shipment Received | RMAs that have been received at your warehouse or store. This status will be skipped if the customer selects the No Shipment Required return method. |
| Done | RMAs that have been marked as done. |
| Rejected requests |
RMAs that have been rejected. |
| Canceled requests |
RMAs that have been canceled. |
| Shipment rejected |
RMAs for which the shipment has been rejected. |
| Require attention |
RMAs that require your attention (e.g., due to system errors). |
| Expiring/Expired Payments | RMAs that have expiring/expired payments. |
| Pending Manager Approval | RMAs that need manager approval (relevant only if you are using the Manager Approval feature). |
Search for an RMA
In the Manage Returns page menu, there’s a search bar that you can use to filter your return requests by entering the RMA number or the order number.
Quickly find any RMA using the search bar:
- Go to Manage Returns.
- Enter the RMA number, order number, or customer ID in the search box.
- Optional: If you only have part of the RMA or order number, toggle off Exact match.
- Click the search button.
- Click on any element of the results to view more details:
- RMA number or status: View the full RMA details.
- Order number: Open the order details directly in your eCommerce platform.
- Customer name: Open the customer's details in your eCommerce platform.
![]()
Sorting and Filtering Returns in the Manage Returns Page
The Manage Returns page offers various sorting and filtering options to help you efficiently manage your returns:
Filter by Date

The date displayed on the RMA list can be set to represent:
- The date the RMA was created
- The date the shipment was delivered
- The date the shipment started transit
To configure which date is shown on the RMA list:
- Go to Manage Returns.
- Click SETTINGS.

- Select the date type to display in the Date column.
- RMA created
- Shipment delivered
- Shipment in-transit
- Click SAVE.

To sort the RMAs from the latest to the earliest or vice versa, click on the Date column header.

To filter RMAs by specific dates:
- Go to Manage Returns.
- Click FILTERS.

- Click the Select Date drop-down to populate the calendar.

- Select the date for the earliest RMA (FROM date).
- Select the date for the latest RMA (TO date).
- Click CLEAR to reset the dates.
- Click APPLY to apply the dates filter.

Filter by Resolution
To filter the RMAs according to their resolution:
- Go to Manage Returns.
- Click FILTERS.

- Select the RMA resolution you want to view. The options are based on the return resolutions set in your ReturnGO account.
- Click APPLY.

Filter by Return Reason
To filter RMAs according to their return reason:
- Go to Manage Returns.
- Click FILTERS.

- Select the return reason(s) you want to view. The options are based on the return reasons set in your ReturnGO account.
- Click APPLY.

Filter by Validated Items
Filter RMAs based on whether or not the returned items have been validated. This filter is only relevant if you have the item validation feature enabled.
To filter the RMAs based on item validation:
- Go to Manage Returns.
- Click FILTERS.

- Use the Validated drop-down menu to select the desired validation status.
- Click APPLY.

Filter by Reserved Item Expiration
Filter RMAs based on the status of reserved items. This filter is only relevant if the item reservation feature is enabled.
To filter the RMAs based on reserved items:
- Go to Manage Returns.
- Click FILTERS.
- Use the Reserved Item Expiration drop-down menu to select a filter option:
- All: Show all RMAs with reserved items regardless of expiration.
- By Date Range: Filter RMAs based on a specific reservation expiration date range.
- By Days Remaining: Show RMAs with reservations expiring within a specified number of days.
- Expired Reservations: Show only RMAs with reservations that have already expired.
- Click APPLY.
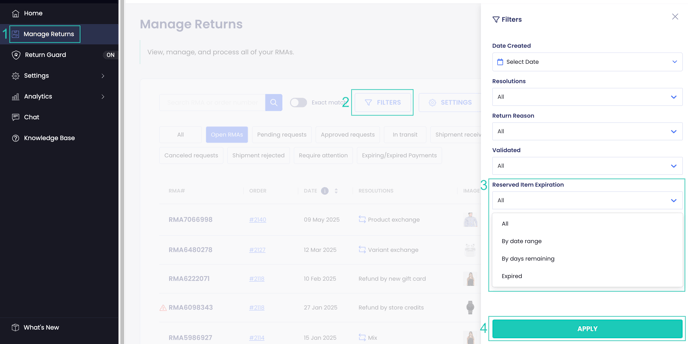
Filter by Status
Filter RMAs based on their current processing status.
- Open RMAs: All RMAs other than those marked as done, canceled, or rejected.
- Pending requests: RMAs awaiting approval.
- Approved requests: RMAs that have been approved.
- In transit: RMAs with shipments that are in transit.
- Shipment received: RMAs that have been received at your warehouse or store.
- Done: RMAs that have been marked as done.
- Rejected requests: RMAs that have been rejected.
- Canceled requests: RMAs that have been canceled.
- Shipment rejected: RMAs for which the shipment has been rejected.
- Require attention: RMAs that require your attention (e.g., due to system errors).
- Expiring/Expired Payments: RMAs that have expiring/expired payments.
To filter RMAs based on their current processing status:
- Go to Manage Returns.
- Click on the desired status to display only RMAs in that status.

Tip: When selecting more than one filter, only RMAs that meet all selected criteria will be shown.

The filter function presents all RMAs that match the selected criteria. It also includes the generated results from the search function.
Download Your RMA Data
ReturnGO allows you to download all or a subset of your RMA data.
You’ll find this feature helpful for generating analytics and data reporting, or when you need to move your returns data elsewhere.
How to Download Your Returns Data Report
To download a full report of your RMAs:
- Go to Manage Returns.
- Filter the RMAs to show the RMAs you want a report on, and click REPORT.

- Choose where to save the sheet on your device.
- Rename the sheet if necessary.
- Click SAVE.

Note: The steps for saving the report on your device will depend on the exact browser and device you are using.
Once you’ve downloaded a report, you can download the report again or generate a new one with different filters.
Troubleshooting Report Processing
If the report takes an unusually long time to process, this may be related to your browser cache and cookies. In such cases, a simple page refresh should resolve the issue. After refreshing, you should be able to download the desired report or see the download begin automatically.
Download the Billing Report
You can download the billing report in .csv format via the Billing page. You can then open the .csv text file using spreadsheet software like Microsoft Excel or other applications that present data in table format.
Viewing RMA Details
If you want to view the details of an RMA:
- Go to Manage Returns.
- Search for the RMA you need, using filters if necessary.
- Locate the RMA and click on it.
There you’ll see the RMA page with all the details of the return request.with all the details.

